Lesson 2 - Building VB Applications
11:47 PM
| Posted by
Unknown
|
2.1 Creating Your First Application
In this section, we will not go into the technical aspects of Visual Basic programming yet, what you need to do is just try out the examples below to see how does in VB program look like:
Example 2.1.1 is a simple program. First of all, you have to launch Microsoft Visual Basic 6. Normally, a default form with the name Form1 will be available for you to start your new project. Now, double click on Form1, the source code window for Form1 as shown in figure 2.1 will appear. The top of the source code window consists of a list of objects and their associated events or procedures. In figure 2.1, the object displayed is Form and the associated procedure is Load.
Figure 2.1 Source Code Window
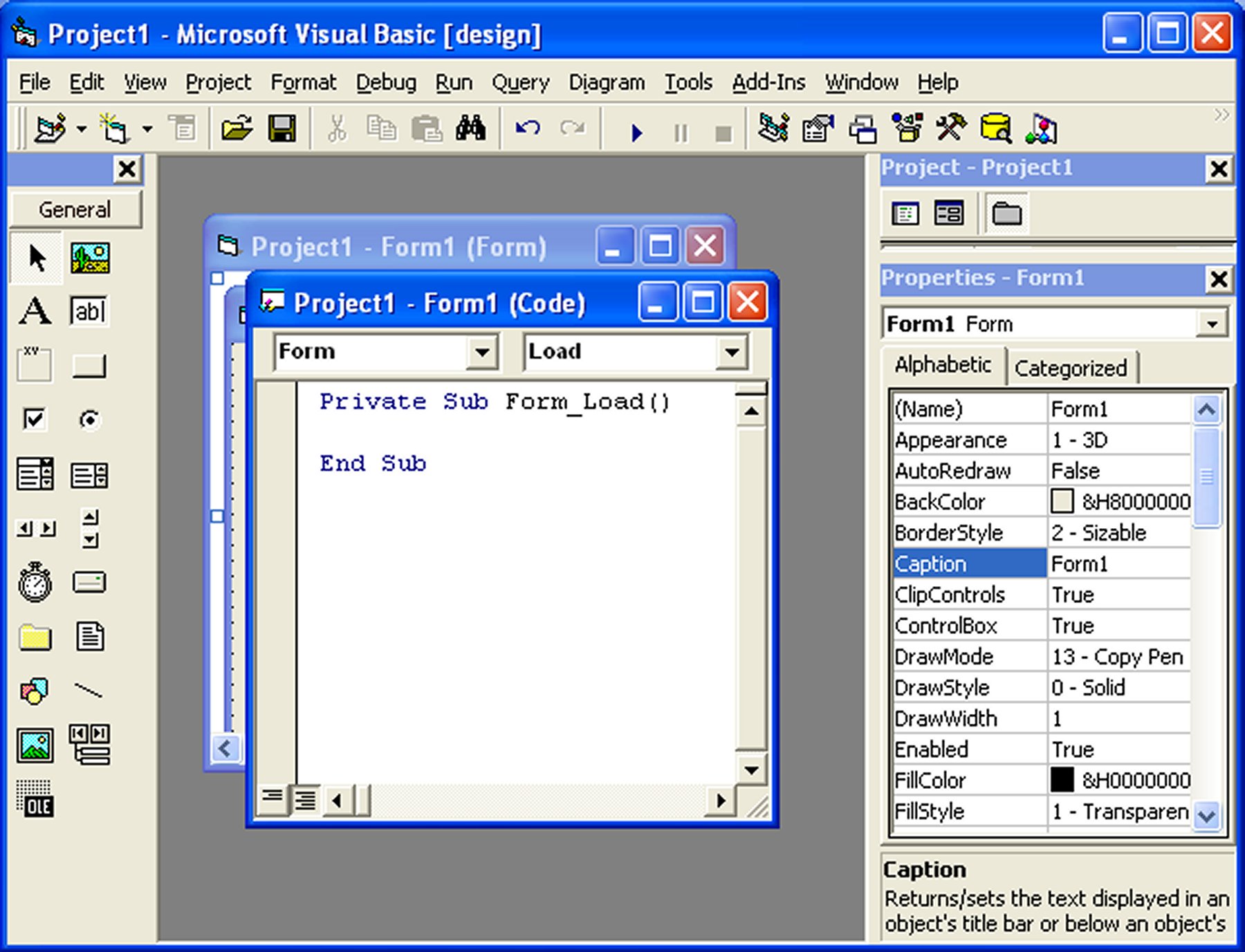
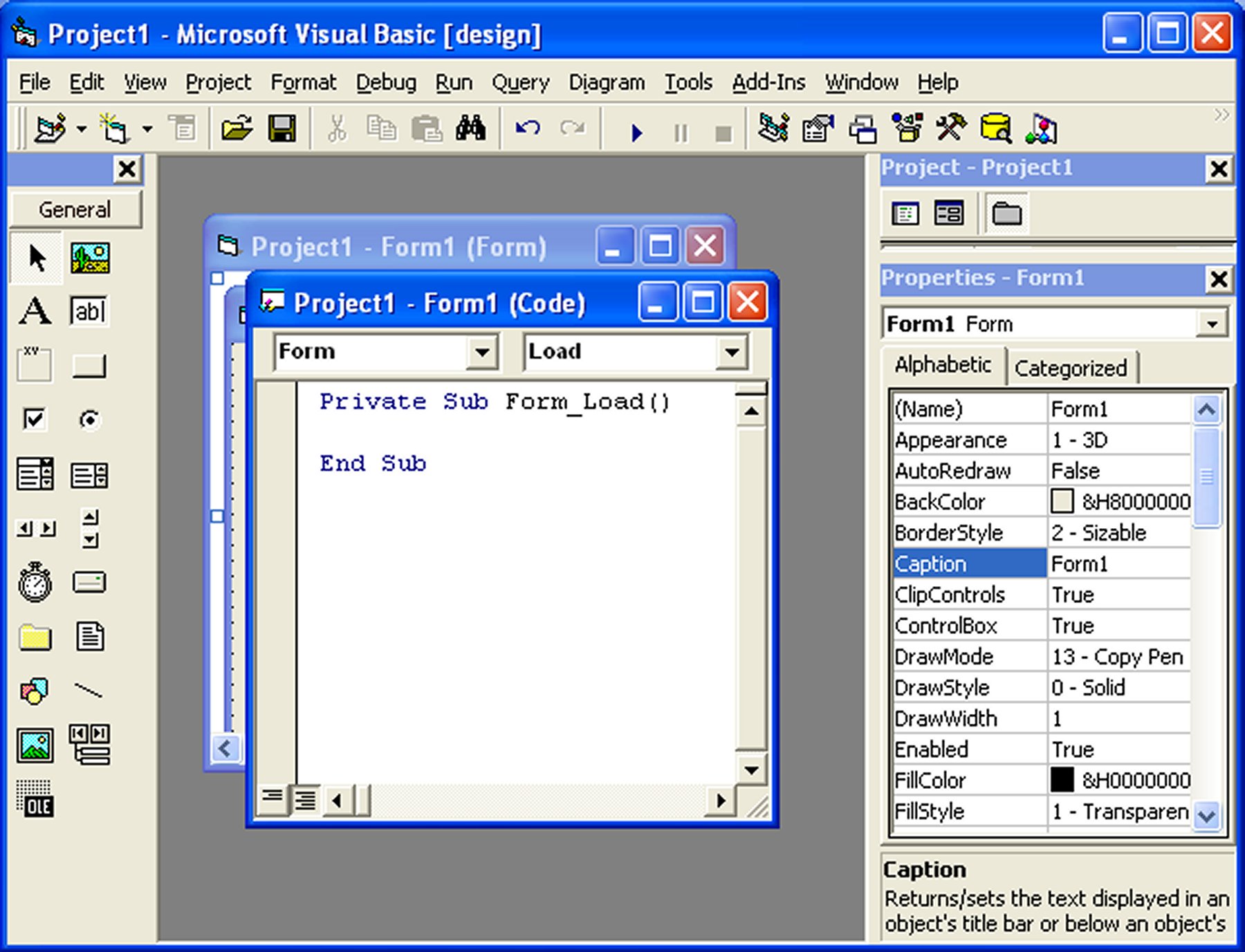
When you click on the object box, the drop-down list will display a list of objects you have inserted into your form as shown in figure 2.2. Here, you can see a form with the name Form1, a command button with the name Command1, a Label with the name Label1 and a Picture Box with the name Picture1. Similarly, when you click on the procedure box, a list of procedures associated with the object will be displayed as shown in figure 2.3. Some of the procedures associated with the object Form1 are Activate, Click, DblClick (which means Double-Click) , DragDrop, keyPress and more. Each object has its own set of procedures. You can always select an object and write codes for any of its procedure in order to perform certain tasks.
You do not have to worry about the beginning and the end statements (i.e. Private Sub Form_Load.......End Sub.); Just key in the lines in between the above two statements exactly as are shown here. When you press F5 to run the program, you will be surprise that nothing shown up .In order to display the output of the program, you have to add the Form1.show statement like in Example 2.1.1 or you can just use Form_Activate ( ) event procedure as shown in example 2.1.2. The command Print does not mean printing using a printer but it means displaying the output on the computer screen. Now, press F5 or click on the run button to run the program and you will get the output as shown in figure 2.4.
You can also perform arithmetic calculations as shown in example 2.1.2. VB uses * to denote the multiplication operator and / to denote the division operator. The output is shown in figure 2.3, where the results are arranged vertically.
Figure 2.2: List of Objects
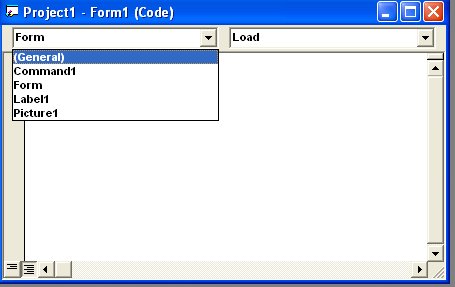
Figure 2.3: List of Procedures
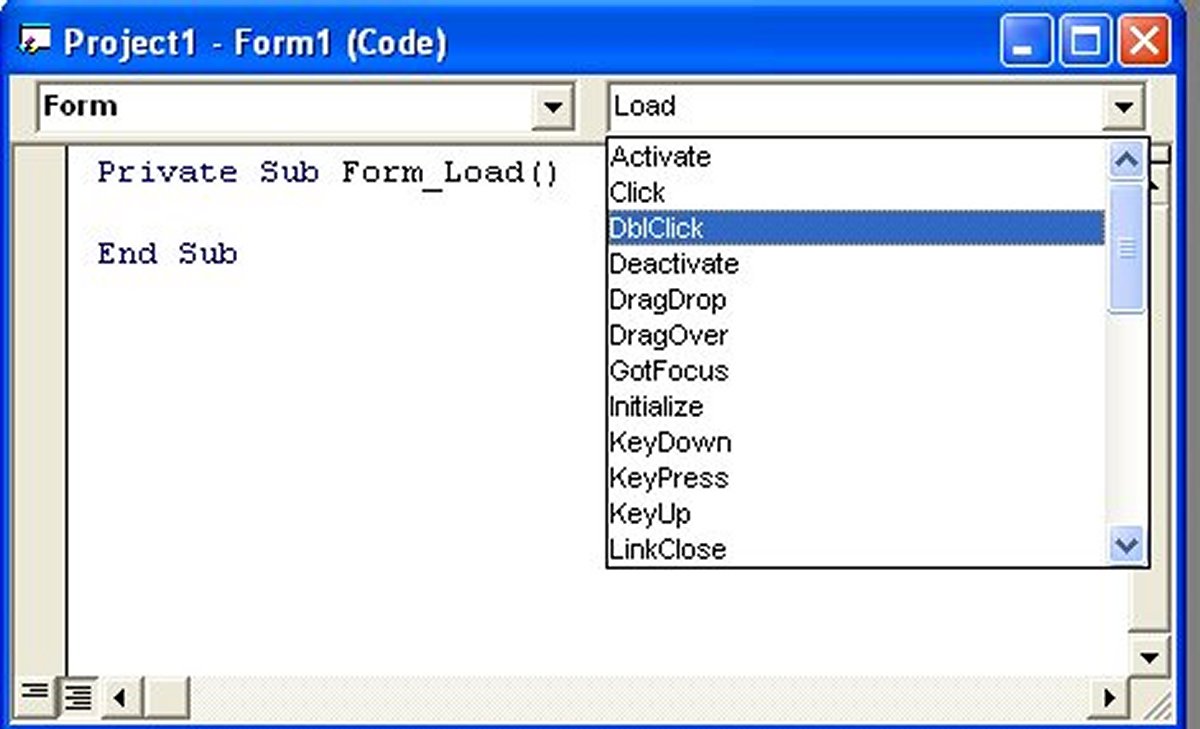
Example 2.1.1Private Sub Form_Load ( )Form1.showPrint “Welcome to Visual Basic tutorial”End Sub
Figure 2.4 : The output of example 2.1.1
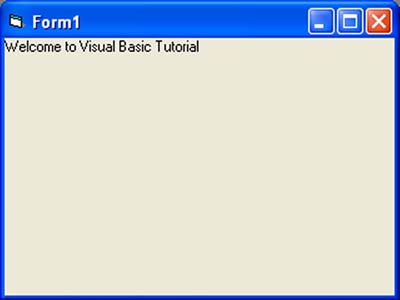
Example 2.1.2Private Sub Form_Activate ( )Print 20 + 10
Print 20 - 10
Print 20 * 10
Print 20 / 10End Sub
Figure 2.5: The output of example 2.1.2
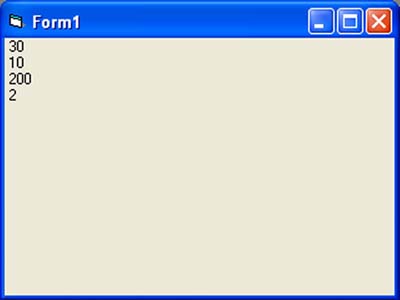
You can also use the + or the & operator to join two or more texts (string) together like in example 2.1.4 (a) and (b)
Example 2.1.4(a)
Private Sub A = Tom
B = “likes"
C = “to"
D = “eat"
E = “burger"
Print A + B + C + D + E
End Sub
Example 2.1.4(b)
Private Sub A = Tom
B = “likes"
C = “to"
D = “eat"
E = “burger"
Print A & B & C & D & E
End Sub
The Output of Example 2.1.4(a) &(b) is as shown in Figure 2.7. 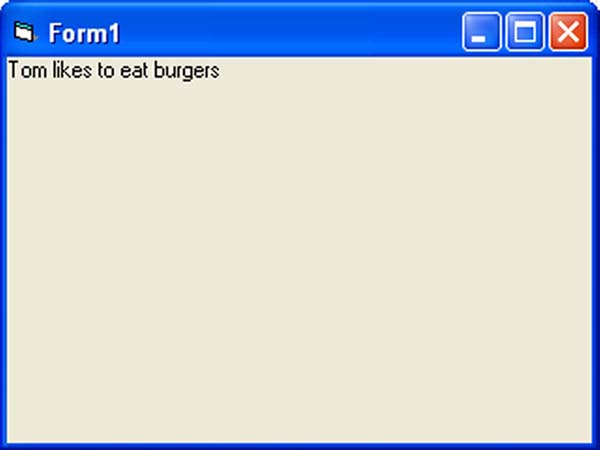
Figure 2.2: List of Objects
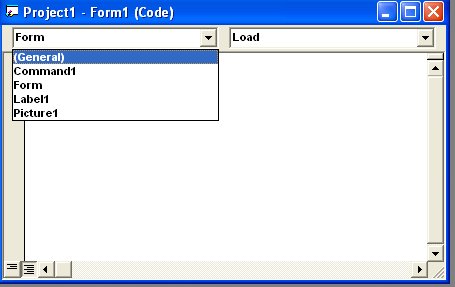
Figure 2.3: List of Procedures
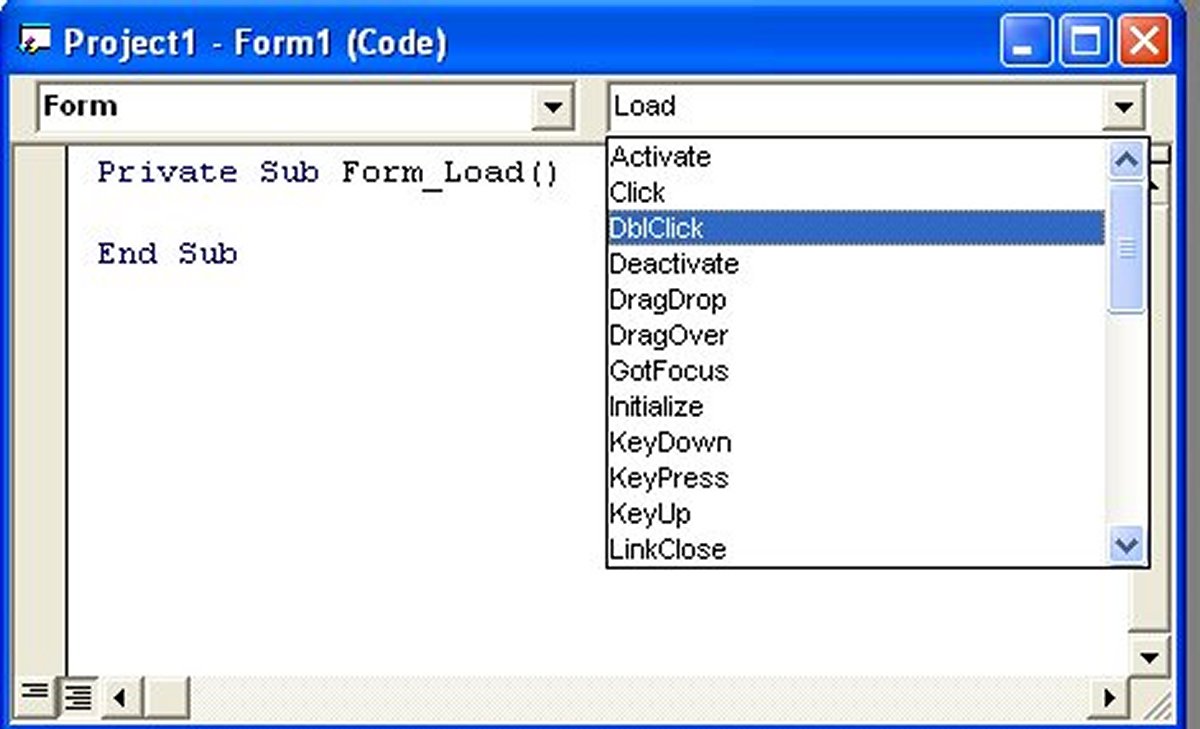
Example 2.1.1
Private Sub Form_Load ( )
Form1.show
Print “Welcome to Visual Basic tutorial”
End Sub
Figure 2.4 : The output of example 2.1.1
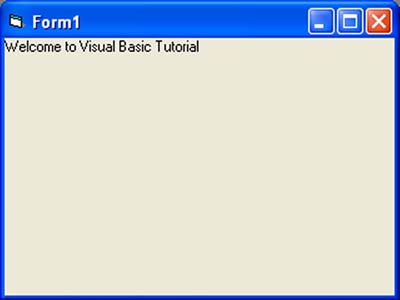
Example 2.1.2
Private Sub Form_Activate ( )
Print 20 + 10
Print 20 - 10
Print 20 * 10
Print 20 / 10
Print 20 - 10
Print 20 * 10
Print 20 / 10
End Sub
Figure 2.5: The output of example 2.1.2
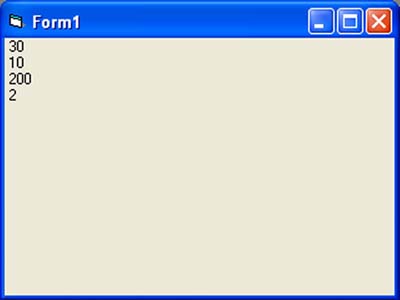
Example 2.1.4(a)
Private SubA = Tom
B = “likes"
C = “to"
D = “eat"
E = “burger"
Print A + B + C + D + EEnd Sub
Example 2.1.4(b)
Private SubA = Tom
B = “likes"
C = “to"
D = “eat"
E = “burger"
Print A & B & C & D & EEnd Sub
The Output of Example 2.1.4(a) &(b) is as shown in Figure 2.7.
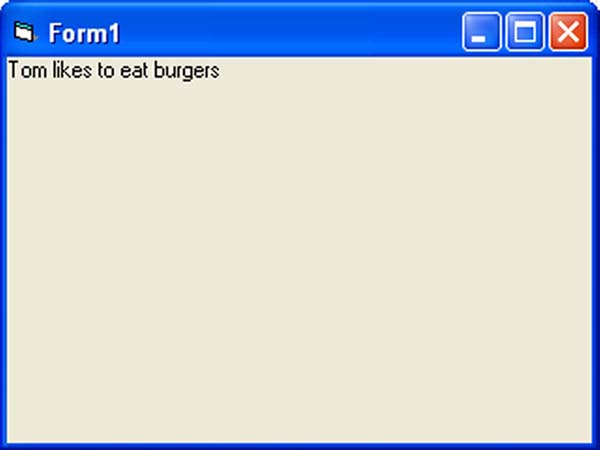
2.2 Steps in Building a Visual Basic Application
Step 1 : Design the interface
Step 2 : Set properties of the controls (Objects)
Step 3 : Write the event procedures
Labels:2. Building VB Applications